Maytech, a global leader in secure file sharing for businesses since 2006, is happy to announce a new feature in our ever-growing list of available enterprise capabilities: Single Sign On (SSO) Login and ADFS integrations.
The new integrations enable our Quatrix® enterprise customers to sign in to their accounts using their existing corporate Active Directory credentials or any other identity provider (i.e. Duo, Okta, OneLogin, etc.).
This update provides a number of important improvements for our users.
- For regular users: Enhanced security and convenience via reducing the number of passwords required for a compliant access to sensitive data
- For CIOs, CSOs, and admins responsible for data security policy and compliance: Improved risk management and increased flexibility.
Maytech’s secure file sharing is used by companies spanning over 60 industries and 35 countries, including such industry leaders as Honda, Xerox, Chanel, Philips Pathology, and many others.
These new integrations are a part of our strategy aimed at enabling the best possible secure file sharing for businesses, and yet another confirmation of our commitment to providing security, regulatory and governmental compliance, as well as stellar customer support.
CEO of Maytech
Setting Up Maytech’s Single Sign On / ADFS Integrations
Step 1. Configure a connection to your Identity Provider
Before enabling Single Sign On on Quatrix, you’ll need to create and configure a connection for an Identity Provider (IdP) you are planning to use.
Step 2. Add the Identity Provider to your Quatrix account.
Sign in into your Quatrix account, then navigate to the Administration tab and open the SSO sub-tab. You will then see a ‘plus’ symbol – click on it to add the Identity Provider of your choice.
For any Identity Provider, you will have to fill out their name and metadata URL. Click ‘Get’ right after that, and the rest of the fields (service provider’s metadata URL, with Maytech being a service provider in this case) will be automatically filled out for you. You can also fill them out manually or edit the auto-filled data, if needed. Save the settings, and you are ready for the next step.
Step 3. Complete the Setup.
After you’ve saved the settings, select the newly created Identity Provider from the list and click on the Information icon to get the issuer, ACS, and audience URLs you might need to build or configure a custom application connector (like in this case, for example).
All set! You can now access your Quatrix account via the SSO button.
Read more: Maytech’s Documentation – SSO Guide
Upcoming Integrations and New Applications
At Maytech, we are aim to continuously improve user experience by growing the list of productivity features available to our customers. The forthcoming integrations and applications include:
- Microsoft Office 365 integration for online collaboration
- Quatrix Express – a desktop application for instant sharing of files from your PC
- Mulesoft integration
- iOS and Android Quatrix applications for smartphones
Didn’t find a feature you want? Try out your 14-Day Free Trial of Quatrix – it might be already available; or submit a feature request.

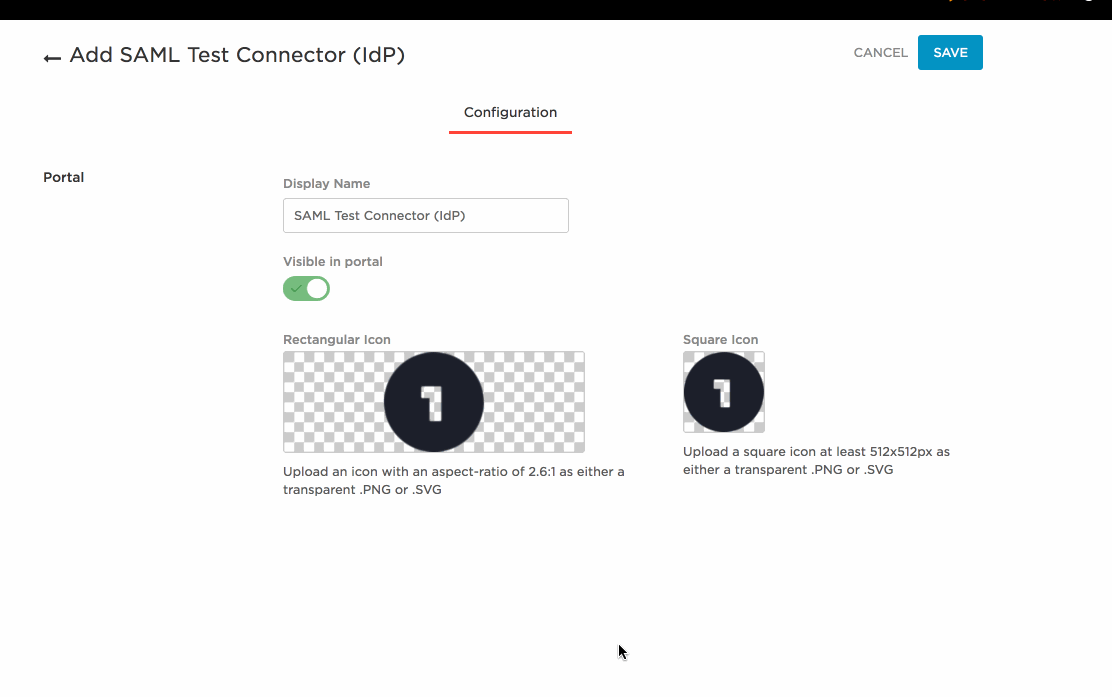

Leave a Reply
You must be logged in to post a comment.